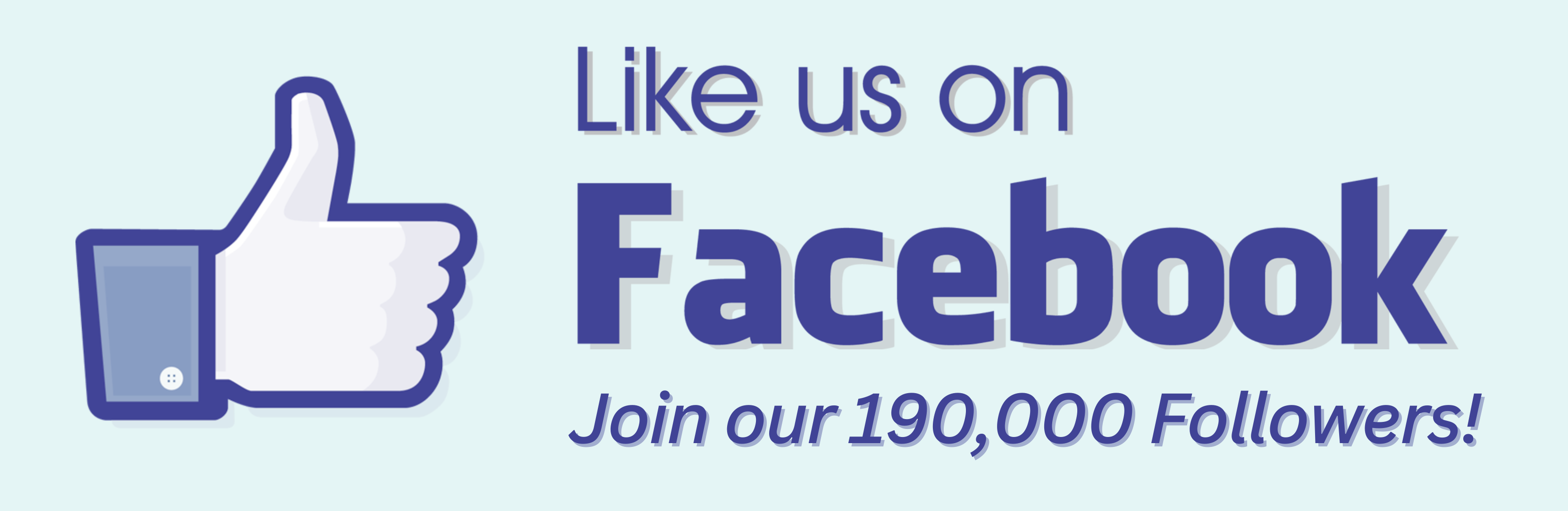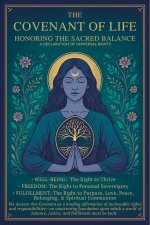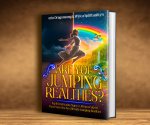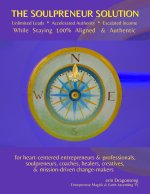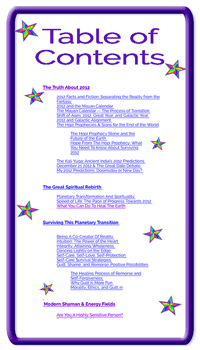Digital Mandala Tutorial — Part 3

|
|
|
|
|

1. Get Your Photo
Open an image you'd like to use for this mandala. In Photoshop, under File menu, choose Open. Browse to the picture you'd like to work with, and choose it. Click Open.2. Copy Your Photo
Under the Select menu, choose All, and then under the Edit menu, choose Copy.
Photoshop Keyboard Commands
Commands Mac PC Select All Cmd A Ctr A Copy Cmd C Ctr C Paste Cmd V Ctr V Paste Into Cmd Shift V Ctr Shift V Transform Cmd T Ctr T Zoom In Cmd + Ctl + Zoom Out Cmd - Ctl -
3. Get The Wand Ready
Go to the template page, and select the Wand tool. Make sure the Tolerance is set for 100, in the top toolbar.4. Select the Template
Use the Wand tool to select the black triangle on the template by clicking on it.5. Paste Photo Into Template & Adjust
Under the Edit menu, choose Paste Into. Now the image you want to make into a mandala is showing through the space where the template triangle was. You'll see a triangular slice of that photo. You can adjust it however you like: make it bigger or smaller, rotate or flip it, etc. You can make different parts of the photo peak through the template. (First you must select the Move Tool -- the Pointer tool that looks like a cursor.) Adjust the photo until you have a slice that you want to use to create your mandala. It makes nice mandalas when you use parts of a photo that has lines in it.6. Flatten It
Under the Layer menu, choose Flatten Image. Once you do this, you can't adjust the photo any more (unless you Step Backward under the Edit menu, to undo the Flattening).7. Copy The Slice
You now have a slice of a mandala. Copy and Paste it (Edit menu).
A Note About Photoshop: Every time you paste an image into Photoshop, it will create a new Layer and paste it there. All you need to know about this is that you need to select the layer before you can move it or change it in any way. Select the layer by clicking on it in the Layers Menu. So if you find you can't move the bit you want, its layer is probably not selected. (The nice thing about Layers is that you can change one layer without messing up any of the others.) (You can bring up the Layers Menu by selecting Layers under the Window or View menu.)
8. Mirror The First Slice
Select this pasted image. You're going to make it a mirror image of the first slice, by choosing Transform: Flip Horizontal (under the Edit menu). Line up the mirrored slice to the first slice, so that they match up as closely as possible. Make sure the correct Layer is selected, and your Arrow tool is selected in your Tools Palette. The click and drag the slice beside the original one. To get a close-up look, you can Zoom In using the View menu, and then Zoom Out again to see the whole. Once they're lined up, go to the Layer menu, and choose Flatten Image again.9. Creating the Mandala, Piece by Piece
All that's left is to Copy and Paste this piece over and over, then rotate and align the pieces to make a circle. So Select All (under Select menu), Copy, and Paste (under Edit menu). Under Edit menu, choose Transform. There are two main ways to rotate an image.- Hover the cursor arrow outside one of the corners of the image box that appears when you choose Transform. A curved-arrow cursor appears. Click and drag, and the image box rotates. If you hold the Shift Key down as you do this, it rotates in 15 degree intervals. So holding the Shift Key, click and drag until the image rotates 2 increments (for a 6-Point Mandala).
- Manually type in how many degrees you want the image box to rotate. When Transform is selected, the top toolbar changes. One of the new icons is Rotate. You can hover your cursor over them, and a note telling you the purpose of the tool will pop up. In the Set Rotation field, type in "60" degrees for a 6-Point Mandala.
Rotations for Various Computer Mandalas5-Point Mandala: rotate at 72°, 144°, - 144°, -72° 6-Point Mandala: rotate at 60°, 120°, 180°, -120°, -60° 8-Point Mandala: rotate at 45°, 90°, 135°, 180°, - 135°, -90°, -45°
10. Flatten your Mandala
The final step is to Flatten the image one last time.11. Create a Background Colour
If you would like, you can make a coloured background for the new digital mandala you've just created. Under the Layer menu, choose New Fill Layer: Solid Color. A window will appear; click OK. Now a Color Picker palette appears. Find the colour you want, and click on it, then click OK. To get your digital mandala in front of the Color Fill layer you just created, go to the Layers palette. Click once to select the Color Fill layer, and drag it to the bottom of the list. If you don't like the colour, once you see it with your digital mandala, double click on the colour pane, and the Color Picker palette reappears. You can now select a new colour, and the background will change. (You can flatten it again, so the background and mandala are merged, or you can leave it as is, giving you the option of changing the background colour in future, or having a transparent background if you prefer.) And Voila! You've just created a digital mandala on your computer! See the next article for mandala designs tips and troubleshooting.With Brightest Blessings,
erin Dragonsong

Return from
Digital Mandala Tutorial pt 3
to
Mandalas